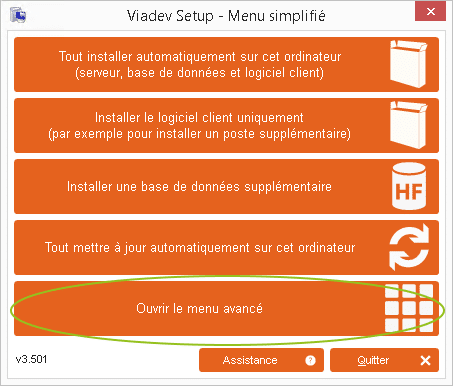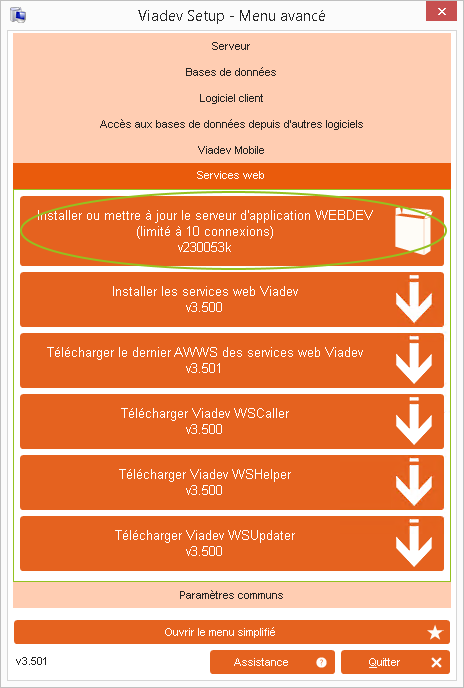Ce tuto traite uniquement l'installation simplifiée des services web Viadev avec le serveur d'application WEBDEV de tests limité à 10 connexions.
Cette configuration doit être effectuée par un informaticien.
Selon l'usage des services web il peut être nécessaire d'acquérir et d'installer le serveur d'application WEBDEV pour Windows (disponible chez PC SOFT), éventuellement sur un système d'exploitation Microsoft Windows Serveur afin d'éviter la limite du nombre de connexion sur IIS.
Il est conseillé et même très fortement recommandé en cas d'accès aux services web à travers un connexion Internet :
- d'installer un certificat SSL sur IIS afin de crypter les communications ;
- de configurer une authentification de base par utilisateur / mot de passe (en plus de l'utilisation des clés d'accès Viadev) ;
- de changer le port 443 par un autre port.
Suivez les étapes ci-dessous pour installer les services web Viadev
Téléchargez et exécutez le programme d'installation Viadev.
Lisez les Conditions Générales Viadev et cliquez sur « Accepter » si vous êtes d'accord avec celles-ci.
Lorsque le menu simplifié s’affiche, cliquez sur « Ouvrir le menu avancé ».
Cliquez sur « Services web » puis sur « Installer ou mettre à jour le serveur d'application WEBDEV (limité à 10 connexions) ».
Acceptez les termes de la licence PC SOFT si vous êtes d'accord.
Cliquez sur la flèche droite.
Cliquez sur la flèche droite.
Cliquez sur la flèche droite.
Cliquez sur la flèche droite.
Cliquez sur la flèche droite.
Cliquez sur « Ne pas activer la gestion de SaaS ».
Cliquez sur la flèche droite.
Cliquez sur la flèche droite.
Cliquez sur la flèche droite.
Patientez pendant l'installation.
Décochez « Lancer l'administrateur de WEBDEV ».
Cliquez sur la flèche droite.
Dans le « Centre de Contrôle d'hébergement WEBDEV », cliquez sur « Détails... ».
Renseignez les dossiers suivants :
- Dossier racine : C:\WebDep
- Sites WEBDEV : C:\WebDep\Web
- Webservices SOAP : C:\WebDep\WSSOAP
- Webservices REST : C:\WebDep\WSREST
- Données : C:\WebDep\Data
Cliquez sur le vu pour valider la saisie.
Cliquez sur « Installer les services web Viadev ».
Cliquez sur « Terminé ».
Récupérez l'URL de la description du WSDL car celle-ci sera nécessaire pour découvrir les services web.
Cliquez sur « Fermer ».
Créez le dossier « C:\ProgramData\Viadev\WSConfig ».
Dupliquez le fichier « C:\WebDep\WSSOAP\Viadev\WSConfigTemplate.xml » dans « C:\ProgramData\Viadev\WSConfig\main.xml ».
Supprimer l'attribut lecture seule du fichier « C:\ProgramData\Viadev\WSConfig\main.xml ».
Editez le fichier « C:\ProgramData\Viadev\WSConfig\main.xml et adaptez les balises XML en suivant les explications fournies en commentaires. Il est possible par exemple de configurer une remontée d'éventuelles erreurs par email.
Les balises suivantes doivent dans tous les cas être ajustées :
- m_arWSClientAccessKey
- ServerPassword
- DatabaseName
Les balises suivantes doivent être ajustées si le serveur HFSQL n'a pas installé sur la même machine que les services web ou si le port du serveur HFSQL a été modifié :
- ServerAddress
- ServerPort
Créez le dossier « C:\ProgramData\Viadev\WSUpdater ».
Cliquez sur « Télécharger Viadev WSUpdater ».
Sélectionnez le dossier « C:\ProgramData\Viadev\WSUpdater ».
Dupliquez le fichier « WSUpdaterConfigTemplate.xml » dans « C:\ProgramData\Viadev\WSUpdaterConfig\config.xml ».
Supprimer l'attribut lecture seule du fichier « C:\ProgramData\Viadev\WSUpdaterConfig\config.xml ».
Adaptez si nécessaire les balises XML du fichier « C:\ProgramData\Viadev\WSUpdaterConfig\config.xml » en suivant les explications fournies en commentaires. Si vous avez effectué une configuration standard, cette adaptation est facultative mais permet par exemple de configurer une remontée d'éventuelles erreurs par email.
Créez une nouvelle tâche dans les tâches planifiées de Windows afin d'automatiser la mise à jour des services web (lorsque la base de données Viadev est mise à jour) :
- Nom : ViadevWSUpdater
- Exécuter même si l'utilisateur n'est pas connecté
- Déclencheur :
- Chaque jour à minuit
- Répétez tous les 1 jours
- Répétez la tâche toutes les 1 minute indéfiniment
- Action :
- Démarrer : C:\ProgramData\Viadev\WSUpdater\ViadevWSUpdater.exe
- Arguments : /config=config.xml