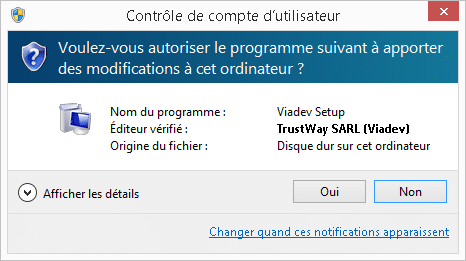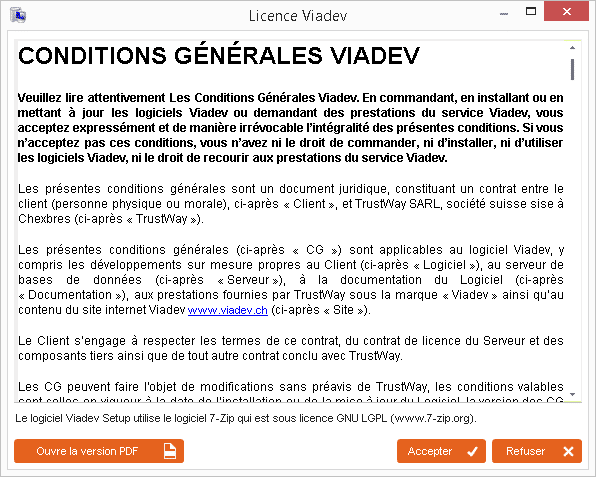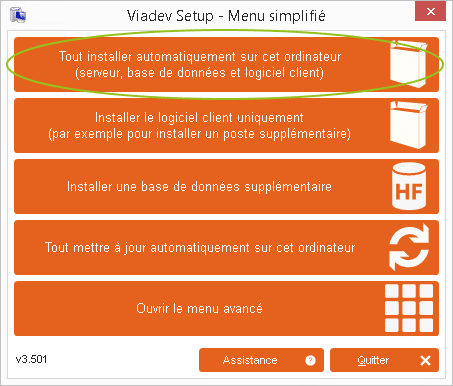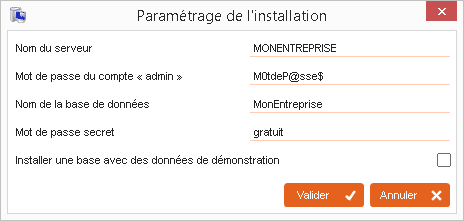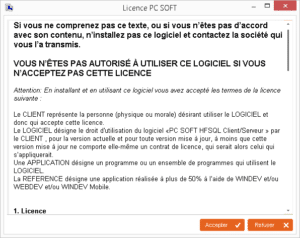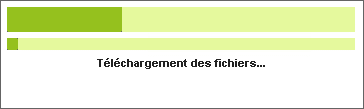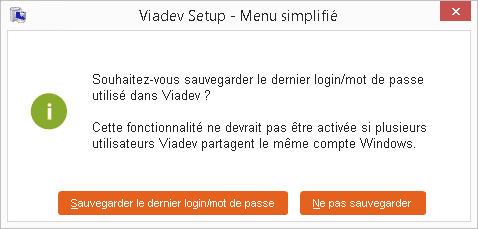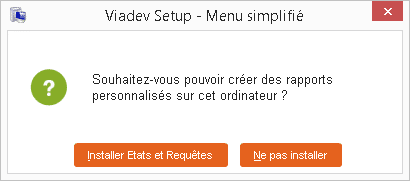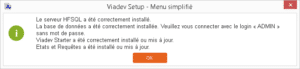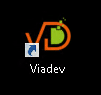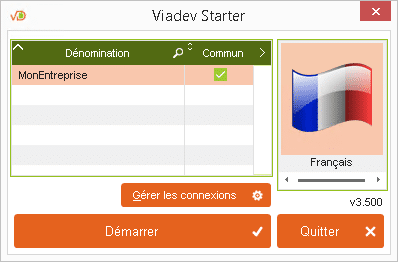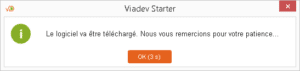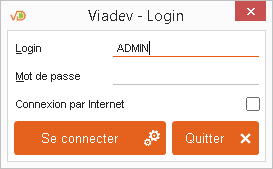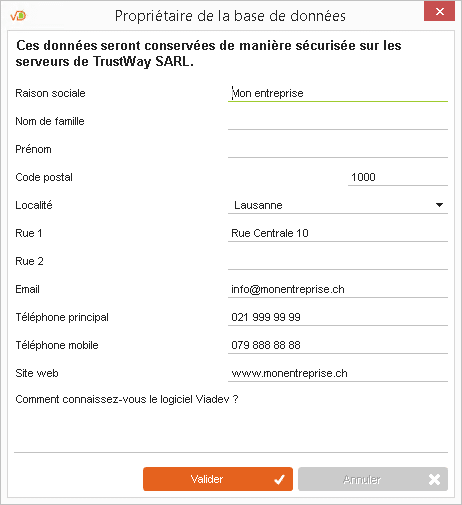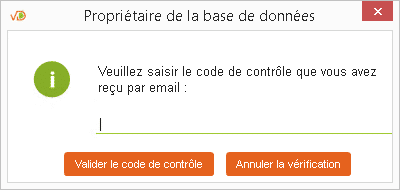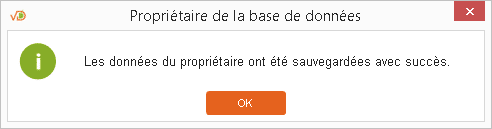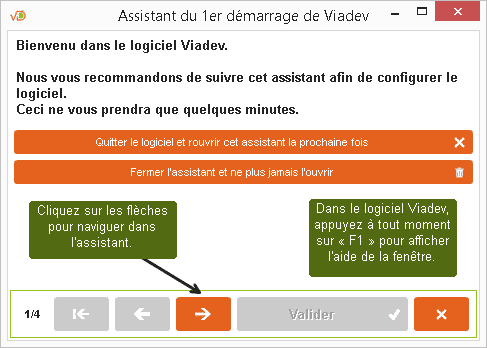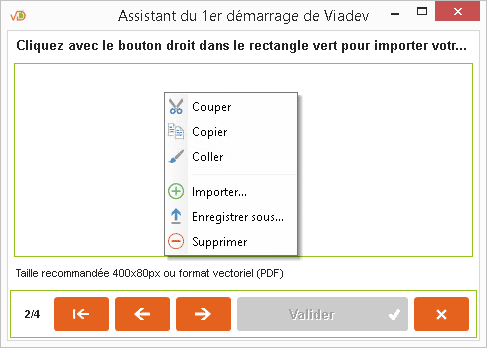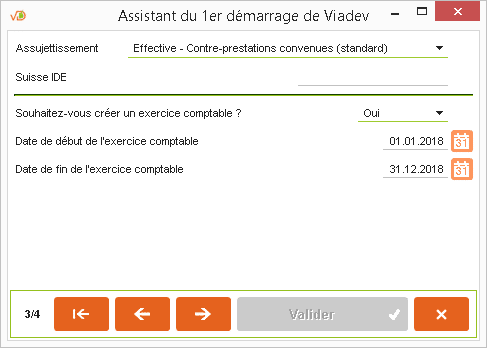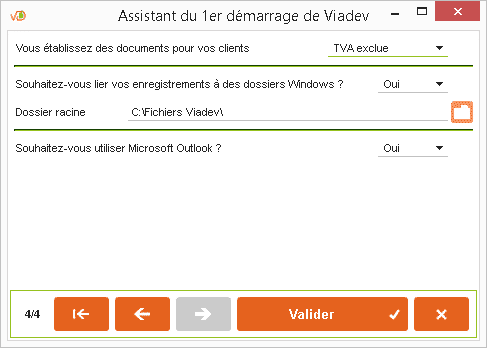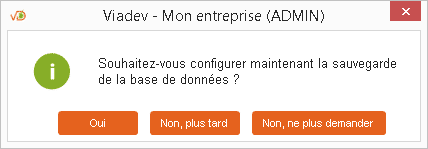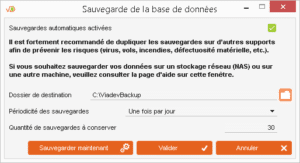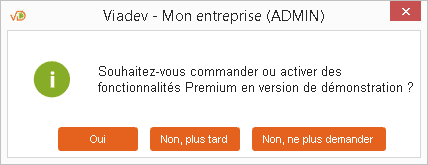Ce tuto traite uniquement l'installation simplifiée du logiciel (tout est installé sur le même ordinateur) et de la configuration initiale de la base de données.
Vous devez disposer des droits administrateurs sur l'ordinateur. Si ce n'est pas le cas, veuillez prendre contact avec votre informaticien. Durant l'installation, le téléchargement des paquets peut prendre un peu de temps selon les options choisies durant l'installation. Les paquets ne sont téléchargés qu'une seule fois, sauf si une version plus récente est disponible sur nos serveurs.
Suivez les étapes ci-dessous pour installer le logiciel Viadev
Téléchargez et exécutez le programme d'installation Viadev.
Lisez les Conditions Générales Viadev et cliquez sur « Accepter » si vous êtes d'accord avec celles-ci. Cliquez sur « Ouvrir la version PDF » si vous souhaitez les imprimer ou en conserver une copie.
Lorsque le menu simplifié s'affiche, cliquez sur « Tout installer automatiquement sur cet ordinateur ».
Renseignez les champs ci-dessous.
Le mot de passe du compte « admin » est uniquement utilisé lors de la mise à niveau ou lors de la configuration du serveur.
Le mot de passe secret est utilisé pour permettre aux ordinateurs de se connecter à la base de données et récupérer des informations sur celle-ci avant que l'utilisateur ne se connecte avec son propre login.
N'installez pas une base avec des données de démonstration pour votre propre usage. Si nécessaire, installez 2 bases de données distinctes.
Lisez la licence PC SOFT et cliquez sur « Accepter » si vous êtes d'accord avec celle-ci. Cette licence s'applique au serveur de base de données HFSQL.
Veuillez patienter pendant que le programme d'installation télécharge les fichiers nécessaires.
Lorsque l'installation est terminée, choisissez si vous souhaitez sauvegarder le dernier login/mot de passe afin d'éviter de devoir le ressaisir à chaque démarrage du logiciel Viadev.
Si activé, le mot de passe est sauvegardé encrypté dans la base de registre Windows de l'utilisateur connecté.
Installer « Etats et Requêtes » uniquement si vous souhaitez personnaliser ou créer de nouveaux rapports ou modèles de documents commerciaux dans Viadev. Il n'est pas nécessaire de l'installer pour disposer de votre propre logo dans les rapports.
Le logiciel « Etats et Requêtes » demande des compétences spécifiques et ne devrait être utilisé que par un informaticien ou un utilisateur avancé.
Lorsque l'installation est terminée, un résumé des actions effectuées est affiché.
Double-cliquez sur l'icône Viadev depuis votre bureau ou depuis le menu démarrer de Windows.
Cliquez sur « Démarrer » dans Viadev Starter.
Plusieurs installations du logiciel Viadev peuvent cohabiter sur un même ordinateur au même titre que vous pouvez ajouter des connexions sur des serveurs distants.
Veuillez patienter pendant que le logiciel est téléchargé.
Laissez le login « ADMIN » sans mot de passe puis cliquez sur « Se connecter ».
Saisissez les données de votre entreprise puis cliquez sur « Valider ».
Vos données sont traitées conformément aux Conditions Générales Viadev et ne sont en aucun cas revendues.
Saisissez le code de contrôle reçu par email afin que nous puissions utiliser votre adresse email comme un moyen de contact fiable.
Cliquez sur « OK ».
Si vous avez choisi d'installer une base avec des données de démonstration, l'installation est terminée.
Dans le cas contraire, cliquez sur la flèche droite pour afficher le prochain écran.
Si vous disposez de votre logo sous forme d'un fichier, cliquez avec le bouton droit dans le rectangle vert puis cliquez sur « Importer... » puis sur « Ouvrir ».
Cliquez sur la flèche droite pour afficher le prochain écran.
Vous pourrez modifier votre logo par la suite en suivant ce tuto.
Renseignez toutes les informations demandées.
Renseignez le numéro IDE de votre entreprise si elle est inscrite au registre du commerce.
Choisissez si vous souhaitez créer un exercice comptable. Si vous devez importer un modèle de plan comptable (par exemple, fourni par votre fiduciaire), ne créez pas d'exercice comptable pour l'instant.
Cliquez sur la flèche droite pour afficher le prochain écran.
Renseignez toutes les informations demandées.
Si vous souhaitez lier vos enregistrements à des dossiers Windows, choisissez un dossier vierge existant.
Cliquez sur « Valider ».
Vous pouvez utiliser un dossier distant partagé (serveur Windows, NAS, etc.) mais vous devrez modifier le compte de service « Hyper File Server : NOMDUSERVEUR » pour qu'il utilise un compte utilisateur ayant les droits d'accès sur la ressource. Cette opération nécessite l'aide d'un informaticien.
Vous pourrez aussi créer un exercice comptable par la suite en suivant ce tuto.
Cliquez sur « OK ».
Cliquez sur « Oui ».
Cochez la case « Sauvegardes automatiques activées ».
Cliquez sur « Valider ».
Le dossier C:\ViadevBackup est automatiquement créé lors de l'installation du serveur de bases de données avec des droits d'accès limités aux administrateurs de l'ordinateur. Il est recommandé de ne pas le modifier.
Cette sauvegarde permet de restaurer la base de données en cas d'erreur de manipulation mais ne protège pas en cas de défaillance matérielle ou de virus. Il est fortement recommandé de sauvegarder le dossier C:\ViadevBackup sur un autre support ou dans le Cloud à l'aide d'un logiciel tiers.
Cliquez sur « OK ».
Choisissez si vous voulez activer des fonctionnalités Premium ou pas.
L'installation et la configuration de base sont terminées.
Veuillez consulter les autres tutos pour faire des configurations plus avancées de votre logiciel Viadev.